如何從控制面板掃描至電腦?
-
附 註:
若要使用此功能,確定您的電腦上已安裝下列應用程式。
- Epson Event Manager
- Epson Scan 2
操作步驟:
- 放置原稿。
- 從主畫面選取 [掃描]。
- 選取電腦。
- 選取
 可選取您要儲存掃描影像的電腦。
可選取您要儲存掃描影像的電腦。 - 選取
 可選取如何將掃描影像儲存至電腦。
可選取如何將掃描影像儲存至電腦。- 儲存為 JPEG︰以 JPEG 格式儲存掃描影像。
- 另存為 PDF︰以 PDF 格式儲存掃描影像。
- 附加至電子郵件︰在電腦上啟動電子郵件用戶端,然後自動將其附加至電子郵件。
- 依照自訂設定:使用 Epson Event Manager 中的設定儲存掃描影像。您可變更掃描設定,例如掃描尺寸、儲存資料夾或儲存格式。
- 按下
 鍵。
鍵。
當控制面板上找不到電腦名稱時,請嘗試下列方法:下列步驟將以 Windows 10 系統為例說明
- 請至 [控制台] > [網路和網際網路] > [網路和共用中心] > [變更進階共用設定],點選「開啟網路探索」和「開啟檔案及印表機共用」,然後按下[儲存變更]鍵。
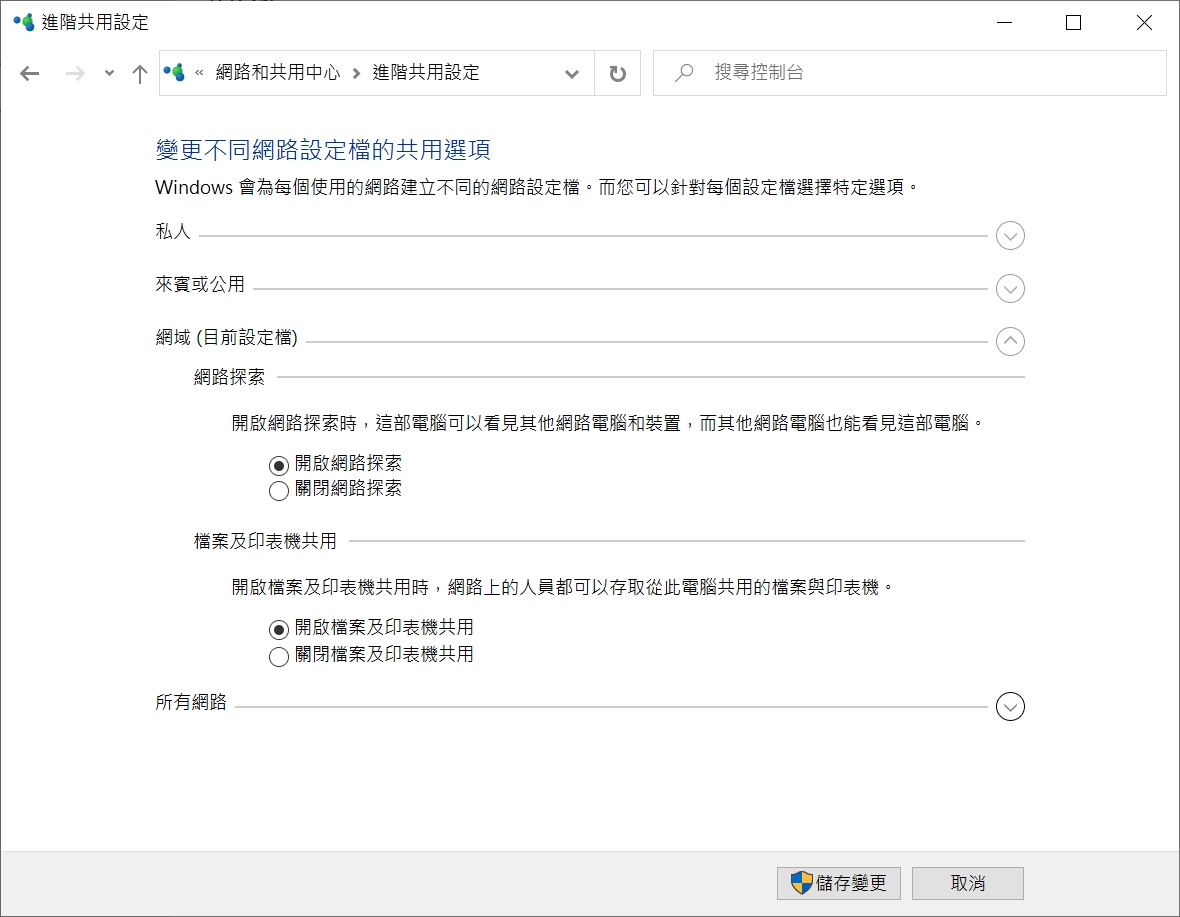
- 選取 [開始] 按鈕 > [設定] > [更新與安全性] > [Windows 安全性] > [防火牆與網路保護] > [允許應用程式通過防火牆],按下[變更設定]鍵,選取「EEvent Manager.exe」並勾選[網域]、[私人]及[公用]。
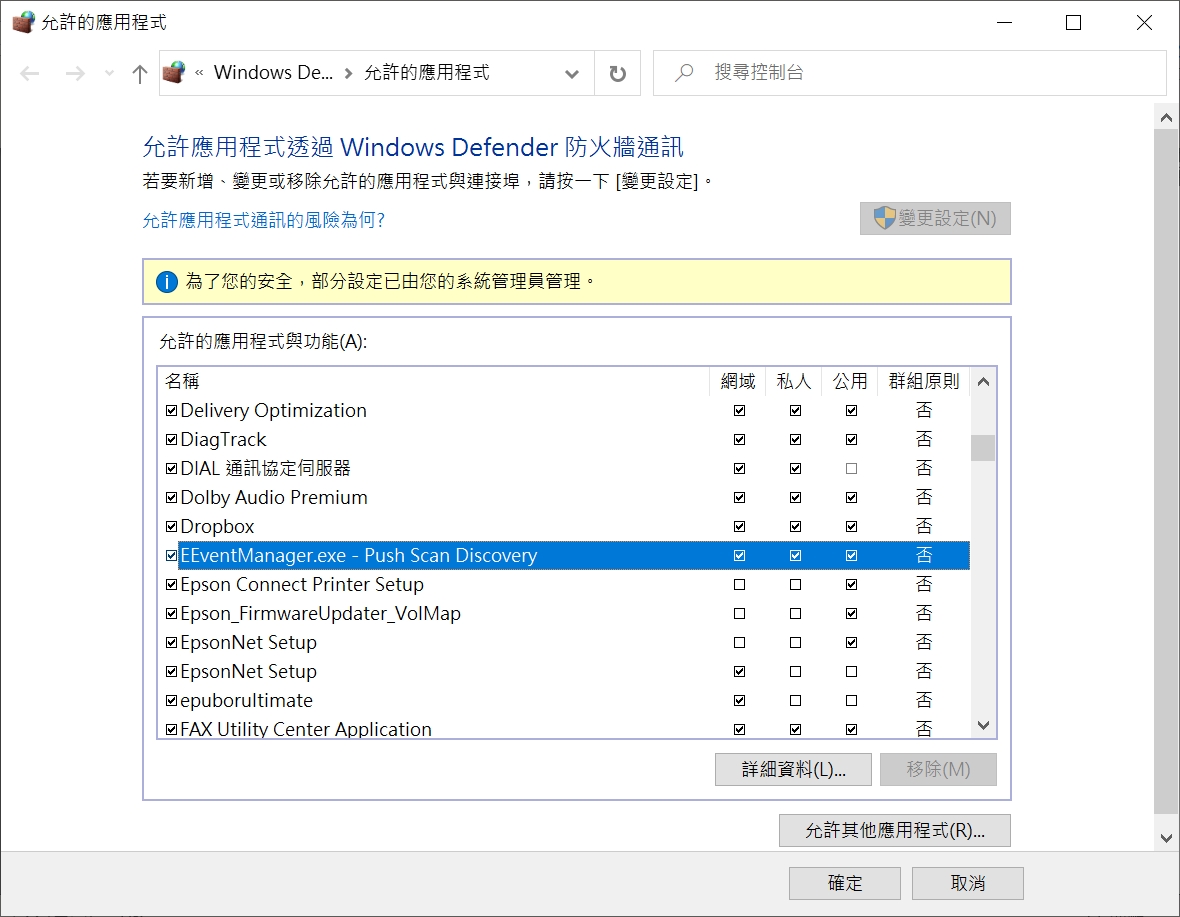
- 上述設定都確認完成後,請將電腦及印表機重新開機,然後重新嘗試掃描至電腦時是否可從控制面板找到電腦。
附註:
非 Windows 系統的防毒軟體,檢查 Epson 軟體是否被擋住,建議您關閉防毒軟體的防護功能。 - 若試過以上方法後仍無法排除問題時,建議您更換電腦或網路環境後再嘗試重新設定。
是否有所幫助 感謝您提供意見!